In the previous post, we’ve learned how to work with OpenCV Java API with the example of a PyTorch convolutional neural network, integrated into the Java pipeline. Now we are going to transform the obtained experience into a lightweight Android application.
There are some challenges on the way of creating such an application, and they are partly connected with OpenCV usage. In this post, we’ve collected the steps, which can help you to deal with some common problems while creating an Android application using OpenCV API. If you are mostly interested in the code part, you may skip the project configuration details and go to the “Application Code Analysis” section.
Application Development
Here we will describe the Android application creation process using Android Studio and OpenCV for Android SDK. We are going to cover the following points:
- Android project creation and initial configuration.
- OpenCV module import.
- Application configuration.
- Data capturing and processing pipeline implementation (
MainActivity.java). - CNN integration (
CNNExtractorService). - Run the final application.
Step-1: Android Studio Project Configuration
In this section, we are going to reproduce the project creation process in Android Studio step-by-step from scratch.
For the application development, we use 4.0.1 IDE version and opencv-4.3.0-android-sdk (for more details about OpenCV Android SDK retrieving, explore README file).
In the Android Studio, after you’ve chosen Start a new Android Studio project option, on the Select a Project Template page click on Phone and Tablet tab to choose Empty Activity:

Then configure your project by filling project name, package, location and API configurations fields:

OpenCV Manager Import
OpenCV Manager represents an Android service for managing OpenCV binaries on the end devices. There are two ways to involve OpenCV manager into the project – asynchronous and static. In the static approach, OpenCV binaries will be included in the application package. In the asynchronous way, OpenCV Manager should be also installed on the target device.
The recommended way is to use static linking as the compatibility provision between the platform and the library became an arduous task.
Thus, we will use static OpenCV manager initialization:
1. Import a new module to the project:
File > New > Import Module ... specifying in the Source directory: ~/OpenCV-android-sdk/sdk/java/AndroidManifest.xml

2. Set module name:
In the appeared Module name field choose the name for the imported module, in our application, we will use OpenCVLib430. After import configurations are completed, you will find a new module named OpenCVLib430 in img_classification_android/settings.gradle file:
include ':app'
rootProject.name = "img_classification_android"
include ':OpenCVLib430'
3. Modify build.graddle files of the new module in accordance with img_classification_android/app/build.graddle:
- Check the lines from the app module:
img_classification_android/app/build.graddlecontaining compile SDK version and build tools version:
compileSdkVersion 30
buildToolsVersion "30.0.2"
- Copy these versions to the appropriate lines of the imported OpenCV Android module (
img_classification_android/OpenCVLib430/build.gradle):
compileSdkVersion 29 -> compileSdkVersion 30
buildToolsVersion "29.0.2" -> buildToolsVersion "30.0.2"
- In
img_classification_android/OpenCVLib430/build.gradlechange the defaultapply plugin: 'com.android.application'intoapply plugin: 'com.android.library'. After that modifydefaultConfigblock, addingminSdkVersionandtargetSdkVersionas inimg_classification_android/app/build.graddle:
apply plugin: 'com.android.library'
android {
compileSdkVersion 30
buildToolsVersion "30.0.2"
defaultConfig {
minSdkVersion 15
targetSdkVersion 30
}
...
}
- Add configured OpenCVLib430 module into app dependencies modifying its build.gradle
implementation project(':OpenCVLib430')
Now let’s execute Make Project (crtl+F9) and verify whether the build was successful.
4. Transfer native libraries:
To finalize the OpenCV manager installation we need to transfer native libraries to the app:
Create jniLibs folder in the app/src/main directory. Then move the suitable files for your device architecture from OpenCV-android-sdk/sdk/native/libs into created app/src/main/jniLibs. For example, in our case it’s arm64-v8a (to get the cpu details on the device, you may run cat /proc/cpuinfo).
5. Install NDK:
Now we need to install NDK (native development kit) to use C++ code of the OpenCV library. To do so, follow the steps below:
- Go to
Tools > SDK Manager > Android SDK > SDK Tools - Find
NDK (Side by Side)and fill the checkbox - Click
OKbutton to proceed with the installation
After successful installation, go to the ~/Android/Sdk/ndk/<ndk_version>/sources/cxx-stl/llvm-libc++/libs/ directory. There you will find the folders with the names corresponding to the names of directories in app/src/main/jniLibs. You need to copy libc++_shared.so into the corresponding folders in app/src/main/jniLibs. For example, in our case, we copy ~/Android/Sdk/ndk/<ndk_version>/sources/cxx-stl/llvm-libc++/libs/arm64-v8a/libc++_shared.so into app/src/main/jniLibs/arm64-v8a.
The final project structure is below:

Application Code Analysis
In the first part, we described how to obtain the ONNX model with its further use in Java code with OpenCV API. We introduced Mobilenetv2ToOnnx.py script for .onnx obtaining and evaluating the results. After its execution, we get models/pytorch_mobilenet.onnx file, which will be used in the application. To be able to involve the converted model into the code, move it into assets folder.
It should be mentioned that assets directory in the Android project is used for the allocation of the project sources. By default, there is no such directory in the project. It can be created manually with mkdir or with the Android Studio component configurator via the right click on the app component: New > Folder > Assets Folder: app/src/main/assets
For further decoding of the predictions, we should also add imagenet_classes.txt file into app/src/main/assets.
To configure displaying of the precessed frames, we will modify app/src/main/activity_main.xml in the following way:
<FrameLayout xmlns:android="http://schemas.android.com/apk/res/android"
xmlns:tools="http://schemas.android.com/tools"
xmlns:opencv="http://schemas.android.com/apk/res-auto"
android:layout_width="match_parent"
android:layout_height="match_parent"
tools:context=".MainActivity">
<org.opencv.android.JavaCameraView
android:id="@+id/CameraView"
android:layout_width="match_parent"
android:layout_height="match_parent"
android:visibility="visible"
opencv:show_fps="false"
opencv:camera_id="any" />
</FrameLayout>
To configure camera access and screen orientation, we should add the below code into app/src/main/res/layout/AndroidManifest.xml:
<application
android:allowBackup="true"
android:icon="@mipmap/ic_launcher"
android:label="@string/app_name"
android:roundIcon="@mipmap/ic_launcher_round"
android:supportsRtl="true"
android:theme="@style/Theme.AppCompat.NoActionBar"> <!--Full screen mode-->
<activity
android:name=".MainActivity"
android:screenOrientation="landscape"> <!--Screen orientation-->
<intent-filter>
<action android:name="android.intent.action.MAIN" />
<category android:name="android.intent.category.LAUNCHER" />
</intent-filter>
</activity>
</application>
<supports-screens android:resizeable="true"
android:smallScreens="true"
android:normalScreens="true"
android:largeScreens="true"
android:anyDensity="true" />
<!--Camera usage configuration-->
<uses-permission android:name="android.permission.CAMERA" />
<uses-feature
android:name="android.hardware.camera"
android:required="false" />
<uses-feature
android:name="android.hardware.camera.autofocus"
android:required="false" />
<uses-feature
android:name="android.hardware.camera.front"
android:required="false" />
<uses-feature
android:name="android.hardware.camera.front.autofocus"
android:required="false" />
Let’s have a look at the project code structure. MainActivity.java interacts with the core application logic, described in the CNNExtractorService implementation – CNNExtractorServiceImpl. MainActivity.java processes obtained from the device data with CNNExtractorService methods and returns labeled images as application response.
CNNExtractorService Content
CNNExtractorService consists of:
Net getConvertedNet(String clsModelPath, String tag);
String getPredictedLabel(Mat inputImage, Net dnnNet, String classesPath);
getConvertedNet invokes OpenCV org.opencv.dnn.Net obtained from pytorch_mobilenet.onnx:
@Override
public Net getConvertedNet(String clsModelPath, String tag) {
TAG = tag;
Net convertedNet = Dnn.readNetFromONNX(clsModelPath);
Log.i(TAG, "Network was successfully loaded");
return convertedNet;
}
getPredictedLabel provides inference and transforms MobileNet predictions into resulting object class:
@Override
public String getPredictedLabel(Mat inputImage, Net dnnNet, String classesPath) {
// preprocess input frame
Mat inputBlob = getPreprocessedImage(inputImage);
// set OpenCV model input
dnnNet.setInput(inputBlob);
// provide inference
Mat classification = dnnNet.forward();
return getPredictedClass(classification, classesPath);
}
In the first post, we discussed in detail each of the presented in the above code steps. Let’s briefly cover them:
- preprocess input frame – here we prepare input blob for the MobileNet model:
Imgproc.cvtColor(image, image, Imgproc.COLOR_RGBA2RGB);
// create empty Mat images for float conversions
Mat imgFloat = new Mat(image.rows(), image.cols(), CvType.CV_32FC3);
// convert input image to float type
image.convertTo(imgFloat, CvType.CV_32FC3, SCALE_FACTOR);
// resize input image
Imgproc.resize(imgFloat, imgFloat, new Size(256, 256));
// crop input image
imgFloat = centerCrop(imgFloat);
// prepare DNN input
Mat blob = Dnn.blobFromImage(
imgFloat,
1.0, /* default scalefactor */
new Size(TARGET_IMG_WIDTH, TARGET_IMG_HEIGHT), /* target size */
MEAN, /* mean */
true, /* swapRB */
false /* crop */
);
// divide on std
Core.divide(blob, STD, blob);
- set OpenCV model input – after input blob was prepared, we pass it into org.opencv.dnn.Net:
dnnNet.setInput(inputBlob);
- obtaining inference result:
Mat classification = dnnNet.forward();
- process inference results with
getPredictedClass(...)method:
private String getPredictedClass(Mat classificationResult, String classesPath) {
ArrayList<String> imgLabels = getImgLabels(classesPath);
if (imgLabels.isEmpty()) {
return "Empty label";
}
// obtain max prediction result
Core.MinMaxLocResult mm = Core.minMaxLoc(classificationResult);
double maxValIndex = mm.maxLoc.x;
return imgLabels.get((int) maxValIndex);
}
MainActivity Content
Let’s view MainActivity.java in more detail. One of its necessary parts provides OpenCV Manager initialization.
OpenCV Android Manager
As we’ve already discussed, the recommended way of OpenCV manager initialization is static. The below code represents static initialization:
private BaseLoaderCallback mLoaderCallback = new BaseLoaderCallback(this) {
@Override
public void onManagerConnected(int status) {
switch (status) {
case LoaderCallbackInterface.SUCCESS: {
Log.i(TAG, "OpenCV loaded successfully!");
mOpenCvCameraView.enableView();
}
break;
default: {
super.onManagerConnected(status);
}
break;
}
}
};
@Override
public void onResume() {
super.onResume();
// OpenCV manager initialization
OpenCVLoader.initDebug();
mLoaderCallback.onManagerConnected(LoaderCallbackInterface.SUCCESS);
}
Application Startup Configuration
The next part is onCreate(Bundle savedInstanceState) method description. Here we configure the application startup. The described in onCreate logic is invoked once on activity creation for its entire lifecycle. Thus, here we inject CNNExtractorService implementation and configure camera listener:
@Override
protected void onCreate(Bundle savedInstanceState) {
super.onCreate(savedInstanceState);
setContentView(R.layout.activity_main);
// initialize implementation of CNNExtractorService
this.cnnService = new CNNExtractorServiceImpl();
// configure camera listener
mOpenCvCameraView = (CameraBridgeViewBase) findViewById(R.id.CameraView);
mOpenCvCameraView.setVisibility(CameraBridgeViewBase.VISIBLE);
mOpenCvCameraView.setCvCameraViewListener(this);
}
Camera Capturing
For the device camera interactions we need to provide the implementation of the following methods from CvCameraViewListener2 interface:
- onCameraViewStarted() – the logic is executed when the camera preview starts. After the method is invoked, the frames will be provided by onCameraFrame() callback. In this method we initialize the MobileNet model, reading its
.onnxinto org.opencv.dnn.Net:
public void onCameraViewStarted(int width, int height) {
// obtaining converted network
String onnxModelPath = getPath(MODEL_FILE, this);
if (onnxModelPath.trim().isEmpty()) {
Log.i(TAG, "Failed to get model file");
return;
}
opencvNet = cnnService.getConvertedNet(onnxModelPath, TAG);
}
onCameraFrame()– the logic is executed at the frame delivery time; the returned object is of Mat type and will be displayed in the application. In this method, we process input frames by passing them into MobileNet and getting the predicted classes.
public Mat onCameraFrame(CameraBridgeViewBase.CvCameraViewFrame inputFrame) {
Mat frame = inputFrame.rgba();
String classesPath = getPath(IMAGENET_CLASSES, this);
String predictedClass = cnnService.getPredictedLabel(frame, opencvNet, classesPath);
// place the predicted label on the image
Imgproc.putText(frame, predictedClass, new Point(200, 100), Imgproc.FONT_HERSHEY_SIMPLEX, 0.5, new Scalar(0, 0, 0));
return frame;
}
onCameraViewStopped()– the logic is invoked on camera preview interruption. After the method was invoked,onCameraFrame()stops provisions of the frames. We don`t implement any specific logic in this method, leaving it empty:
public void onCameraViewStopped() {
}
Application Build
For building the project we used the physical device with Android v. 10. To be able to choose the device from the device list in Android Studio enable the USB debugging on your device. After successful USB debugging activation the list of devices will be updated:

After the device was chosen click Run button. If the project was run successfully, you will find a new Android process on your device.
Let’s test the application, capturing various objects by the camera:


Subscribe & Download Code
If you liked this article and would like to download code (C++ and Python) and example images used in this post, please click here. Alternately, sign up to receive a free Computer Vision Resource Guide. In our newsletter, we share OpenCV tutorials and examples written in C++/Python, and Computer Vision and Machine Learning algorithms and news.Conclusion
In this post, we went through a step by step process of creating an Android application using Android SDK Studio and previously integrated by us PyTorch model into the Java pipeline. We hope it will help you to create a useful application yourself to run on an Android device.






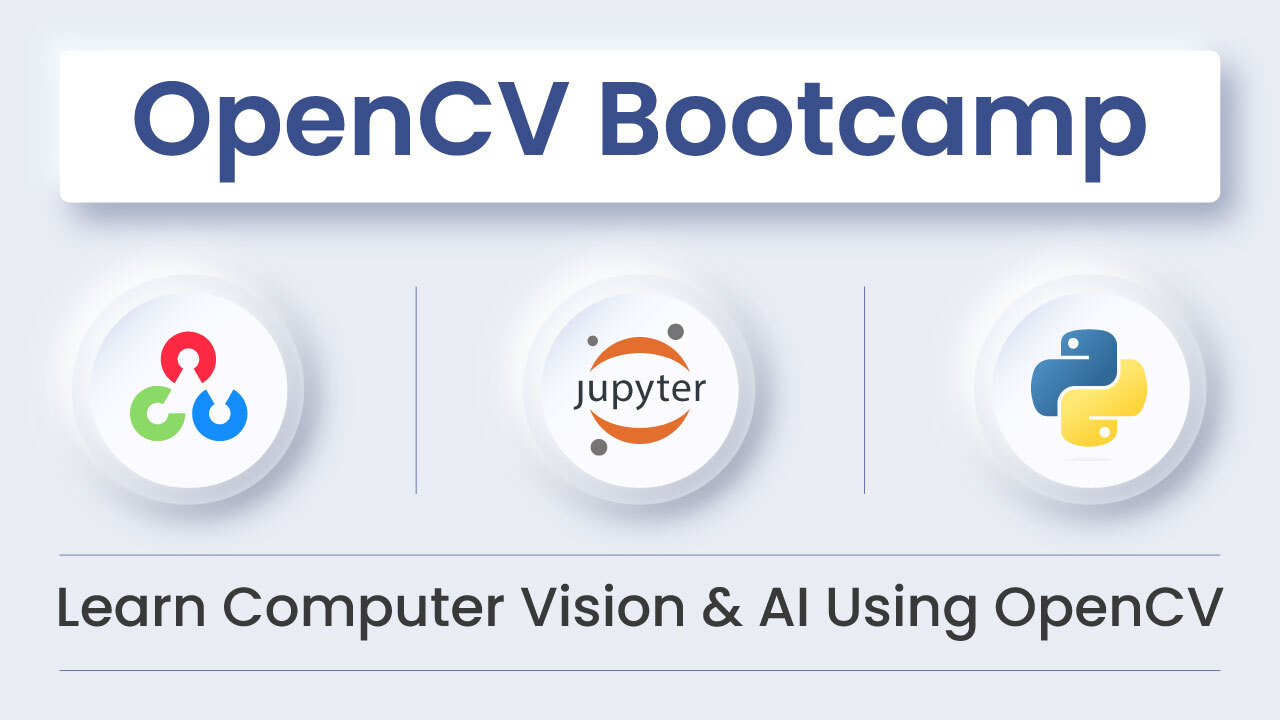




100K+ Learners
Join Free OpenCV Bootcamp3 Hours of Learning