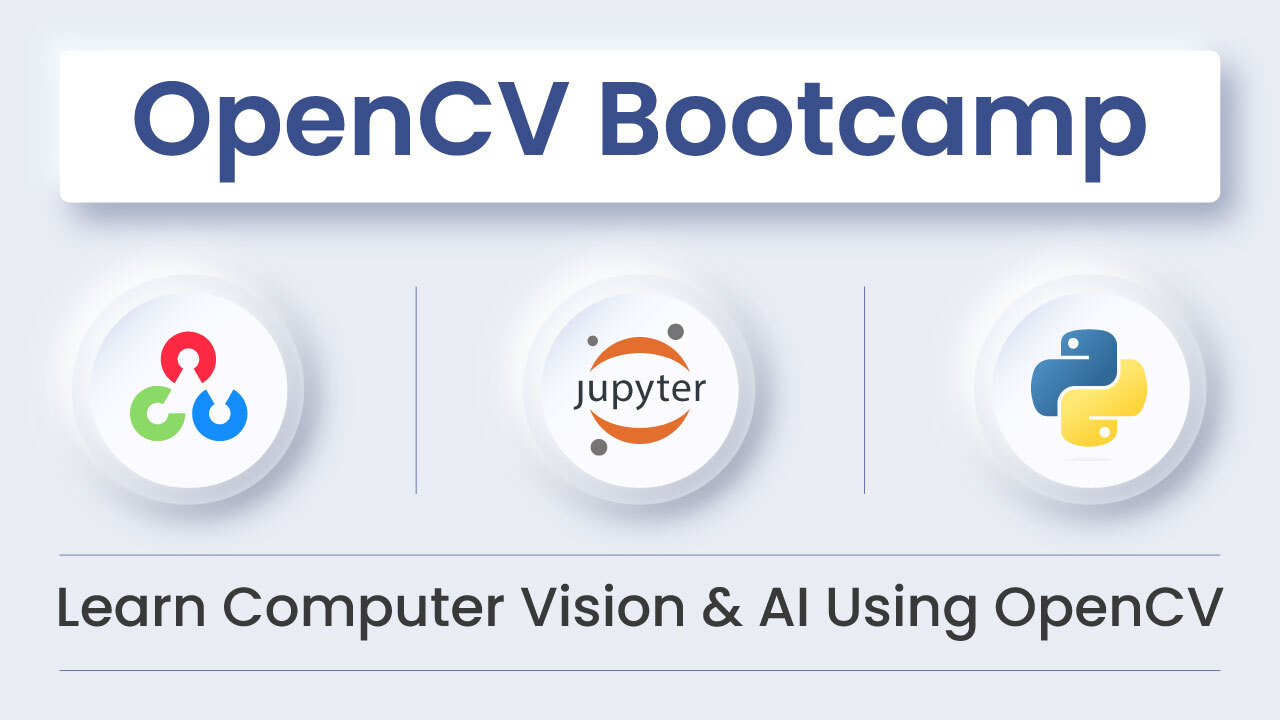Install OpenCV 4 on Raspberry Pi. In this post, we will provide a bash script for installing OpenCV-4.0 (C++, Python 2.7 and Python 3.5) on Raspbian Operating System on Raspberry Pi. We will also briefly study the script to understand what’s going on in it.
Note that this script takes around 3 times more on Raspberry Pi 2 as compared to Raspberry Pi 3.
Step 0: Select OpenCV version to install
First let’s prepare the system for the installation.
sudo apt-get -y purge wolfram-engine
sudo apt-get -y purge libreoffice*
sudo apt-get -y clean
sudo apt-get -y autoremove
echo "OpenCV installation by learnOpenCV.com"
cvVersion="masrer"
We are also going to clean build directories and create installation directory.
# Clean build directories
rm -rf opencv/build
rm -rf opencv_contrib/build
# Create directory for installation
mkdir installation
mkdir installation/OpenCV-"$cvVersion"
Finally, we will be storing the current working directory in cwd variable. We are also going to refer to this directory as OpenCV_Home_Dir throughout this article.
# Save current working directory
cwd=$(pwd)
Step 1: Update Packages
sudo apt -y update
sudo apt -y upgrade
Step 2: Install OS Libraries
sudo apt-get -y remove x264 libx264-dev
## Install dependencies
sudo apt-get -y install build-essential checkinstall cmake pkg-config yasm
sudo apt-get -y install git gfortran
sudo apt-get -y install libjpeg8-dev libjasper-dev libpng12-dev
sudo apt-get -y install libtiff5-dev
sudo apt-get -y install libtiff-dev
sudo apt-get -y install libavcodec-dev libavformat-dev libswscale-dev libdc1394-22-dev
sudo apt-get -y install libxine2-dev libv4l-dev
cd /usr/include/linux
sudo ln -s -f ../libv4l1-videodev.h videodev.h
cd $cwd
sudo apt-get -y install libgstreamer0.10-dev libgstreamer-plugins-base0.10-dev
sudo apt-get -y install libgtk2.0-dev libtbb-dev qt5-default
sudo apt-get -y install libatlas-base-dev
sudo apt-get -y install libmp3lame-dev libtheora-dev
sudo apt-get -y install libvorbis-dev libxvidcore-dev libx264-dev
sudo apt-get -y install libopencore-amrnb-dev libopencore-amrwb-dev
sudo apt-get -y install libavresample-dev
sudo apt-get -y install x264 v4l-utils
# Optional dependencies
sudo apt-get -y install libprotobuf-dev protobuf-compiler
sudo apt-get -y install libgoogle-glog-dev libgflags-dev
sudo apt-get -y install libgphoto2-dev libeigen3-dev libhdf5-dev doxygen
Step 3: Install Python Libraries
sudo apt-get -y install python3-dev python3-pip
sudo -H pip3 install -U pip numpy
sudo apt-get -y install python3-testresources
We are also going to install virtualenv and virtualenvwrapper modules to create Python virtual environments.
cd $cwd
# Install virtual environment
python3 -m venv OpenCV-"$cvVersion"-py3
echo "# Virtual Environment Wrapper" >> ~/.bashrc
echo "alias workoncv-$cvVersion=\"source $cwd/OpenCV-$cvVersion-py3/bin/activate\"" >> ~/.bashrc
source "$cwd"/OpenCV-"$cvVersion"-py3/bin/activate
#############
Next, we create the Python virtual environment.
############ For Python 3 ############
# now install python libraries within this virtual environment
sudo sed -i 's/CONF_SWAPSIZE=100/CONF_SWAPSIZE=1024/g' /etc/dphys-swapfile
sudo /etc/init.d/dphys-swapfile stop
sudo /etc/init.d/dphys-swapfile start
pip install numpy dlib
# quit virtual environment
deactivate
Step 4: Download opencv and opencv_contrib
git clone https://github.com/opencv/opencv.git
cd opencv
git checkout $cvVersion
cd ..
git clone https://github.com/opencv/opencv_contrib.git
cd opencv_contrib
git checkout $cvVersion
cd ..
Step 5: Compile and install OpenCV with contrib modules
First we navigate to the build directory.
cd opencv
mkdir build
cd build
Next, we start the compilation and installation process.
cmake -D CMAKE_BUILD_TYPE=RELEASE \
-D CMAKE_INSTALL_PREFIX=$cwd/installation/OpenCV-"$cvVersion" \
-D INSTALL_C_EXAMPLES=ON \
-D INSTALL_PYTHON_EXAMPLES=ON \
-D WITH_TBB=ON \
-D WITH_V4L=ON \
-D OPENCV_PYTHON3_INSTALL_PATH=$cwd/OpenCV-$cvVersion-py3/lib/python3.5/site-packages \
-D WITH_QT=ON \
-D WITH_OPENGL=ON \
-D OPENCV_EXTRA_MODULES_PATH=../../opencv_contrib/modules \
-D BUILD_EXAMPLES=ON ..
make -j$(nproc)
make install
Step 6: Reset swap file
Once we are done with installing heavy Python modules like Numpy, it’s time to reset the swap file.
sudo sed -i 's/CONF_SWAPSIZE=1024/CONF_SWAPSIZE=100/g' /etc/dphys-swapfile
sudo /etc/init.d/dphys-swapfile stop
sudo /etc/init.d/dphys-swapfile start
Finally, we also need to add a simple statement to make sure that VideoCapture(0) works on our Raspberry Pi.
echo "sudo modprobe bcm2835-v4l2" >> ~/.profile
How to use OpenCV in C++
There are two ways to use OpenCV in C++, the preferred way is to use CMake, the other one being command line compilation using g++. We will have a look at both ways.
Using CMakeLists.txt
The basic structure of your CMakeLists.txt will stay the same. Only difference being, that you will have to set OpenCV_DIR as shown below.
cmake_minimum_required(VERSION 3.1)
# Enable C++11
set(CMAKE_CXX_STANDARD 11)
set(CMAKE_CXX_STANDARD_REQUIRED TRUE)
SET(OpenCV_DIR <OpenCV_Home_Dir>/installation/OpenCV-master/lib/cmake/opencv4)
Make sure that you replace OpenCV_Home_Dir with correct path. For example, in my case:
SET(OpenCV_DIR /home/hp/OpenCV_installation/installation/OpenCV-master/lib/cmake/opencv4)
Once you have made your CMakeLists.txt, follow the steps given below.
mkdir build && cd build
cmake ..
cmake --build . --config Release
This will generate your executable file in build directory.
Using g++
To compile a sample file (let’s say my_sample_file.cpp), use the following command.
g++ `pkg-config --cflags --libs <OpenCV_Home_Dir>/installation/OpenCV-master/lib/pkgconfig/opencv.pc` my_sample_file.cpp -o my_sample_file
How to use OpenCV in Python
To use the OpenCV version installed using Python script, first we activate the correct Python Virtual Environment.
For OpenCV-master : Python 3
workon OpenCV-master-py3
Once you have activated the virtual environment, you can enter Python shell and test OpenCV version.
ipython
import cv2
print(cv2.__version__)
Hope this script proves to be useful for you :). Stay tuned for more interesting stuff. In case of any queries, feel free to comment below and we will get back to you as soon as possible.