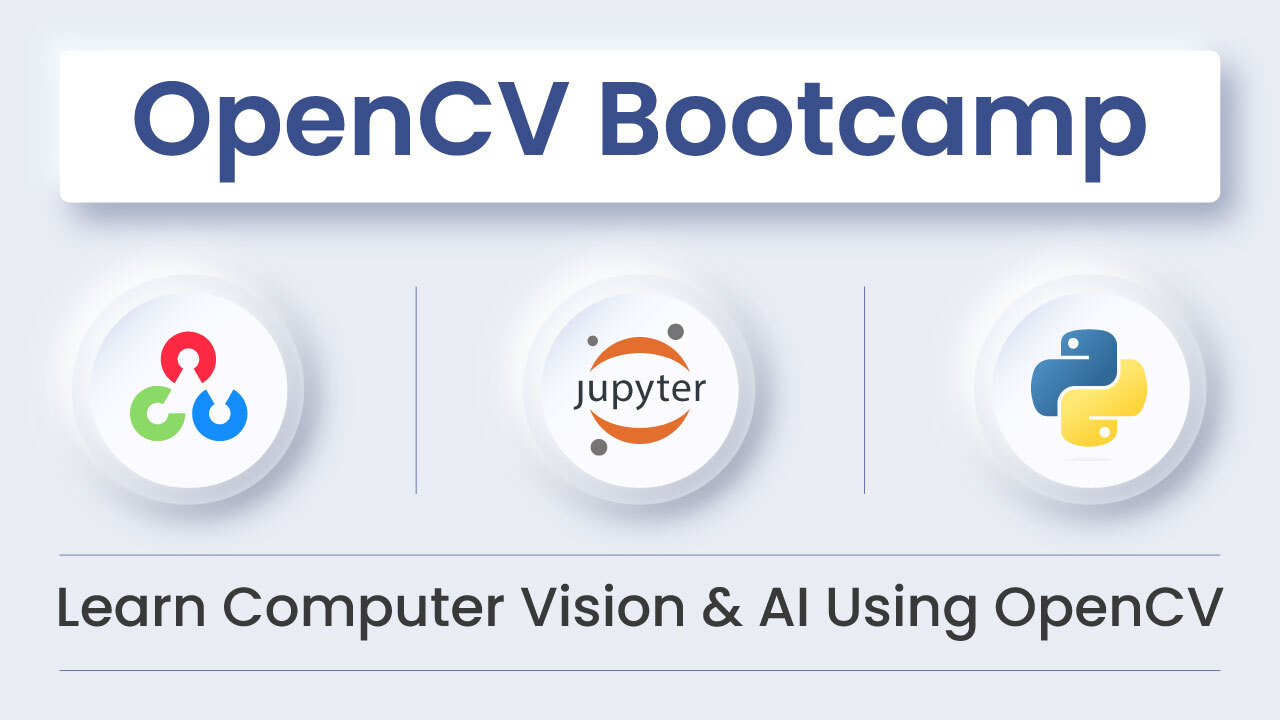OpenCV released OpenCV-3.4.4 and OpenCV-4.0.0 on 20th November. There have been a lot of bug fixes and other changes in these versions. The release highlights are as follows:
- OpenCV is now C++11 library and requires C++11-compliant compiler. Minimum required CMake version has been raised to 3.5.1.
- A lot of C API from OpenCV 1.x has been removed.
- Persistence (storing and loading structured data to/from XML, YAML or JSON) in the core module has been completely reimplemented in C++ and lost the C API as well.
- New module G-API has been added, it acts as an engine for very efficient graph-based image procesing pipelines.
- dnn module now includes experimental Vulkan backend and supports networks in ONNX format.
- The popular Kinect Fusion algorithm has been implemented and optimized for CPU and GPU (OpenCL)
QR code detector and decoder have been added to the objdetect module. - Very efficient and yet high-quality DIS dense optical flow algorithm has been moved from opencv_contrib to the video module.
In this post, we will provide a bash script for installing OpenCV-3.4.4 (C++ and Python 3.5) on Ubuntu 16.04. We will also briefly study the script to understand what’s going in it. Note that this script will install OpenCV in a local directory and not on the entire system.
1. Install OpenCV 3.4.4
Step 0: Select OpenCV version to install
echo "OpenCV installation by learnOpenCV.com"
#Specify OpenCV version
cvVersion="3.4.4"
We are also going to clean build directories and create installation directory.
# Clean build directories
rm -rf opencv/build
rm -rf opencv_contrib/build
# Create directory for installation
mkdir installation
mkdir installation/OpenCV-"$cvVersion"
Finally, we will be storing the current working directory in cwd variable. We are also going to refer to this directory as OpenCV_Home_Dir throughout this article.
# Save current working directory
cwd=$(pwd)
Step 1: Update Packages
sudo apt -y update
sudo apt -y upgrade
Step 2: Install OS Libraries
sudo apt -y remove x264 libx264-dev
## Install dependencies
sudo apt -y install build-essential checkinstall cmake pkg-config yasm
sudo apt -y install git gfortran
sudo apt -y install libjpeg8-dev libjasper-dev libpng12-dev
sudo apt -y install libtiff5-dev
sudo apt -y install libtiff-dev
sudo apt -y install libavcodec-dev libavformat-dev libswscale-dev libdc1394-22-dev
sudo apt -y install libxine2-dev libv4l-dev
cd /usr/include/linux
sudo ln -s -f ../libv4l1-videodev.h videodev.h
cd $cwd
sudo apt -y install libgstreamer0.10-dev libgstreamer-plugins-base0.10-dev
sudo apt -y install libgtk2.0-dev libtbb-dev qt5-default
sudo apt -y install libatlas-base-dev
sudo apt -y install libfaac-dev libmp3lame-dev libtheora-dev
sudo apt -y install libvorbis-dev libxvidcore-dev
sudo apt -y install libopencore-amrnb-dev libopencore-amrwb-dev
sudo apt -y install libavresample-dev
sudo apt -y install x264 v4l-utils
# Optional dependencies
sudo apt -y install libprotobuf-dev protobuf-compiler
sudo apt -y install libgoogle-glog-dev libgflags-dev
sudo apt -y install libgphoto2-dev libeigen3-dev libhdf5-dev doxygen
Step 3: Install Python Libraries
sudo apt -y install python3-dev python3-pip python3-venv
sudo -H pip3 install -U pip numpy
sudo apt -y install python3-testresources
cd $cwd
############ For Python 3 ############
# create virtual environment
python3 -m venv OpenCV-"$cvVersion"-py3
echo "# Virtual Environment Wrapper" >> ~/.bashrc
echo "alias workoncv-$cvVersion=\"source $cwd/OpenCV-$cvVersion-py3/bin/activate\"" >> ~/.bashrc
source "$cwd"/OpenCV-"$cvVersion"-py3/bin/activate
# now install python libraries within this virtual environment
pip install wheel numpy scipy matplotlib scikit-image scikit-learn ipython dlib
# quit virtual environment
deactivate
######################################
If you are solely a Python user, it is easier to use pip install opencv-contrib-python==3.4.4.19.
Step 4: Download opencv and opencv_contrib
git clone https://github.com/opencv/opencv.git
cd opencv
git checkout $cvVersion
cd ..
git clone https://github.com/opencv/opencv_contrib.git
cd opencv_contrib
git checkout $cvVersion
cd ..
Step 5: Compile and install OpenCV with contrib modules
First we navigate to the build directory.
cd opencv
mkdir build
cd build
Next, we start the compilation and installation process.
cmake -D CMAKE_BUILD_TYPE=RELEASE \
-D CMAKE_INSTALL_PREFIX=$cwd/installation/OpenCV-"$cvVersion" \
-D INSTALL_C_EXAMPLES=ON \
-D INSTALL_PYTHON_EXAMPLES=ON \
-D WITH_TBB=ON \
-D WITH_V4L=ON \
-D OPENCV_PYTHON3_INSTALL_PATH=$cwd/OpenCV-$cvVersion-py3/lib/python3.5/site-packages \
-D WITH_QT=ON \
-D WITH_OPENGL=ON \
-D OPENCV_EXTRA_MODULES_PATH=../../opencv_contrib/modules \
-D BUILD_EXAMPLES=ON ..
make -j4
make install
2. How to use OpenCV in C++
There are two ways to use OpenCV in C++, the preferred way is to use CMake, the other one being command line compilation using g++. We will have a look at both ways.
Using CMakeLists.txt
The basic structure of your CMakeLists.txt will stay the same. Only difference being, that you will have to set OpenCV_DIR as shown below.
SET(OpenCV_DIR <OpenCV_Home_Dir>/installation/OpenCV-3.4.4/share/OpenCV/)
Make sure that you replace OpenCV_Home_Dir with correct path. For example, in my case:
SET(OpenCV_DIR /home/hp/OpenCV_installation/installation/OpenCV-3.4.4/share/OpenCV/)
Once you have made your CMakeLists.txt, follow the steps given below.
mkdir build && cd build
cmake ..
cmake --build . --config Release
This will generate your executable file in build directory.
Using g++
To compile a sample file (let’s say my_sample_file.cpp), use the following command.
g++ `pkg-config --cflags --libs <OpenCV_Home_Dir>/installation/OpenCV-3.4.4/lib/pkgconfig/opencv.pc` my_sample_file.cpp -o my_sample_file
3. How to use OpenCV in Python
To use the OpenCV version installed using Python script, first we activate the Python Virtual Environment.
For OpenCV-3.4.4 : Python 3
workoncv-3.4.4
Once you have activated the virtual environment, you can enter Python shell and test OpenCV version.
ipython
import cv2
print(cv2.__version__)
Hope this script proves to be useful for you :). Stay tuned for more interesting stuff. In case of any queries, feel free to comment below and we will get back to you as soon as possible.