Wouldn’t it be cool if you could just wave a pen in the air to draw something virtually and it actually draws it on the screen? It could be even more interesting if we didn’t use any special hardware to actually achieve this, just plain simple computer vision would do, in fact, we wouldn’t even need to use machine learning or deep learning to achieve this.
Here’s a demo of the Application that we will built.
So In this post, you will learn how to create your own Virtual Pen & also a virtual eraser. This whole application will fundamentally be built on Contour Detection. You can consider Contours as something like a closed curve having the same color or intensity, it is like a blob, you can read more about contours here.
How does it Work:
So here’s how we will achieve this, first, we will use color masking to get a binary mask of our target colored Pen, (I’ll be using a blue colored marker to as the virtual pen) then we’ll use contour detection to detect and track the location of that pen all over the screen.
Once we’re done with that it’s just a matter of connecting the dots literally, yes you just have to draw a line using the x,y coordinates of pen’s previous location (location in the previous frame) with the new x,y points (x,y points in new frame) and that’s it, you have a virtual pen.
Structure:
Now of course there’s preprocessing to be done and some other functionalities to add so here’s a breakdown of each step of our application.
- Step 1: Find the color range of the target object and save it.
- Step 2: Apply the correct morphological operations to reduce noise in the video
- Step 3: Detect and track the colored object with contour detection.
- Step 4: Find the object’s x,y location coordinates to draw on the screen.
- Step 5: Add a Wiper functionality to wipe off the whole screen.
- Step 6: Add an Eraser Functionality to erase parts of the drawing.
I’ve designed the pipeline of this application in such a way that it’s easily reusable for other projects, for e.g. if you were to make any project that involved tracking a colored object then you can use steps 1-3 for that. Also this breakdown makes it a lot easier to debug a step once you’re running this for yourself as you’ll know exactly which step you got wrong. Each single step can be run independently.
Note that we have our virtual Pen ready at step 4, so I’ve added some more functionality in steps 5-6 for e.g. in step 5 there is a virtual wiper that will wipe off the pen marks from the screen just like a pen and then in step 6 there we will add a switcher that will allow you to switch the pen with an eraser. So let’s get started.
Start by importing the required libraries
import cv2
import numpy as np
import time
Step 1: Find Color range of target Pen and save it
First and foremost we must find an appropriate color range for our target colored object, this range will be used in cv2.inrange() function to filter out our object. We will also save our range array as a .npy file in our disk so we can access it later.
Since we are trying to go for color detection we will convert our RGB (or BGR in OpenCV) format image to HSV (Hue, Saturation, Value) color format as its much easier to manipulate colors in that model.
This below script will let you use trackbars to adjust the hue, saturation, and value channels of the image. Adjust the trackbars until only your target object is visible and the rest is black.
# A required callback method that goes into the trackbar function.
def nothing(x):
pass
# Initializing the webcam feed.
cap = cv2.VideoCapture(0)
cap.set(3,1280)
cap.set(4,720)
# Create a window named trackbars.
cv2.namedWindow("Trackbars")
# Now create 6 trackbars that will control the lower and upper range of
# H,S and V channels. The Arguments are like this: Name of trackbar,
# window name, range,callback function. For Hue the range is 0-179 and
# for S,V its 0-255.
cv2.createTrackbar("L - H", "Trackbars", 0, 179, nothing)
cv2.createTrackbar("L - S", "Trackbars", 0, 255, nothing)
cv2.createTrackbar("L - V", "Trackbars", 0, 255, nothing)
cv2.createTrackbar("U - H", "Trackbars", 179, 179, nothing)
cv2.createTrackbar("U - S", "Trackbars", 255, 255, nothing)
cv2.createTrackbar("U - V", "Trackbars", 255, 255, nothing)
while True:
# Start reading the webcam feed frame by frame.
ret, frame = cap.read()
if not ret:
break
# Flip the frame horizontally (Not required)
frame = cv2.flip( frame, 1 )
# Convert the BGR image to HSV image.
hsv = cv2.cvtColor(frame, cv2.COLOR_BGR2HSV)
# Get the new values of the trackbar in real time as the user changes
# them
l_h = cv2.getTrackbarPos("L - H", "Trackbars")
l_s = cv2.getTrackbarPos("L - S", "Trackbars")
l_v = cv2.getTrackbarPos("L - V", "Trackbars")
u_h = cv2.getTrackbarPos("U - H", "Trackbars")
u_s = cv2.getTrackbarPos("U - S", "Trackbars")
u_v = cv2.getTrackbarPos("U - V", "Trackbars")
# Set the lower and upper HSV range according to the value selected
# by the trackbar
lower_range = np.array([l_h, l_s, l_v])
upper_range = np.array([u_h, u_s, u_v])
# Filter the image and get the binary mask, where white represents
# your target color
mask = cv2.inRange(hsv, lower_range, upper_range)
# You can also visualize the real part of the target color (Optional)
res = cv2.bitwise_and(frame, frame, mask=mask)
# Converting the binary mask to 3 channel image, this is just so
# we can stack it with the others
mask_3 = cv2.cvtColor(mask, cv2.COLOR_GRAY2BGR)
# stack the mask, orginal frame and the filtered result
stacked = np.hstack((mask_3,frame,res))
# Show this stacked frame at 40% of the size.
cv2.imshow('Trackbars',cv2.resize(stacked,None,fx=0.4,fy=0.4))
# If the user presses ESC then exit the program
key = cv2.waitKey(1)
if key == 27:
break
# If the user presses `s` then print this array.
if key == ord('s'):
thearray = [[l_h,l_s,l_v],[u_h, u_s, u_v]]
print(thearray)
# Also save this array as penval.npy
np.save('penval',thearray)
break
# Release the camera & destroy the windows.
cap.release()
cv2.destroyAllWindows()
Step 2: Maximizing the Detection Mask and Getting rid of the noise
Now It’s not required that you get a perfect mask in the previous step and its okay to have some noise like white spots in the image, we can get rid of this noise with morphological operations in this step.
Now I’m using a variable named load_from_disk to decide if I want to load the color range from disk or do I want to use some custom values.
# This variable determines if we want to load color range from memory
# or use the ones defined here.
load_from_disk = True
# If true then load color range from memory
if load_from_disk:
penval = np.load('penval.npy')
cap = cv2.VideoCapture(0)
cap.set(3,1280)
cap.set(4,720)
# Creating A 5x5 kernel for morphological operations
kernel = np.ones((5,5),np.uint8)
while(1):
ret, frame = cap.read()
if not ret:
break
frame = cv2.flip( frame, 1 )
# Convert BGR to HSV
hsv = cv2.cvtColor(frame, cv2.COLOR_BGR2HSV)
# If you're reading from memory then load the upper and lower ranges
# from there
if load_from_disk:
lower_range = penval[0]
upper_range = penval[1]
# Otherwise define your own custom values for upper and lower range.
else:
lower_range = np.array([26,80,147])
upper_range = np.array([81,255,255])
mask = cv2.inRange(hsv, lower_range, upper_range)
# Perform the morphological operations to get rid of the noise.
# Erosion Eats away the white part while dilation expands it.
mask = cv2.erode(mask,kernel,iterations = 1)
mask = cv2.dilate(mask,kernel,iterations = 2)
res = cv2.bitwise_and(frame,frame, mask= mask)
mask_3 = cv2.cvtColor(mask, cv2.COLOR_GRAY2BGR)
# stack all frames and show it
stacked = np.hstack((mask_3,frame,res))
cv2.imshow('Trackbars',cv2.resize(stacked,None,fx=0.4,fy=0.4))
k = cv2.waitKey(5) & 0xFF
if k == 27:
break
cv2.destroyAllWindows()
cap.release()

Now in the above script, I’ve performed 1 iteration of erosion and then 2 iterations of dilation, all using a 5×5 kernel. Now it’s important to note that these number of iterations and kernel size was specific to my target Object and lighting conditions of the place I experimented in. For you, these values might or might not work for you, its best to tune these values so that you get the best results.
Now I first performed erosion to get rid of those small white spots and then dilation to enlarge my target object.
Even if you have still have some white noise, its okay, in the next part we can avoid these small noises but make sure that your target object’s mask is clearly visible ideally without any holes inside.
Step 3: Tracking the Target Pen
Now that we have got a decent mask, we can use it to detect our pen using contour detection, We will draw a bounding box around our object to make sure it’s being detected all over the screen.
# This variable determines if we want to load color range from memory
# or use the ones defined in the notebook.
load_from_disk = True
# If true then load color range from memory
if load_from_disk:
penval = np.load('penval.npy')
cap = cv2.VideoCapture(0)
cap.set(3,1280)
cap.set(4,720)
# kernel for morphological operations
kernel = np.ones((5,5),np.uint8)
# set the window to auto-size so we can view this full screen.
cv2.namedWindow('image', cv2.WINDOW_NORMAL)
# This threshold is used to filter noise, the contour area must be
# bigger than this to qualify as an actual contour.
noiseth = 500
while(1):
_, frame = cap.read()
frame = cv2.flip( frame, 1 )
# Convert BGR to HSV
hsv = cv2.cvtColor(frame, cv2.COLOR_BGR2HSV)
# If you're reading from memory then load the upper and lower
# ranges from there
if load_from_disk:
lower_range = penval[0]
upper_range = penval[1]
# Otherwise define your own custom values for upper and lower range.
else:
lower_range = np.array([26,80,147])
upper_range = np.array([81,255,255])
mask = cv2.inRange(hsv, lower_range, upper_range)
# Perform the morphological operations to get rid of the noise
mask = cv2.erode(mask,kernel,iterations = 1)
mask = cv2.dilate(mask,kernel,iterations = 2)
# Find Contours in the frame.
contours, hierarchy = cv2.findContours(mask, cv2.RETR_EXTERNAL,
cv2.CHAIN_APPROX_SIMPLE)
# Make sure there is a contour present and also make sure its size
# is bigger than noise threshold.
if contours and cv2.contourArea(max(contours,
key = cv2.contourArea)) > noiseth:
# Grab the biggest contour with respect to area
c = max(contours, key = cv2.contourArea)
# Get bounding box coordinates around that contour
x,y,w,h = cv2.boundingRect(c)
# Draw that bounding box
cv2.rectangle(frame,(x,y),(x+w,y+h),(0,25,255),2)
cv2.imshow('image',frame)
k = cv2.waitKey(5) & 0xFF
if k == 27:
break
cv2.destroyAllWindows()
cap.release()

Step 4: Drawing with the Pen
Now that everything is all set and we are easily able to track our target object, its time to use this object to draw virtually on the screen.
Now what we just have to do is use x,y location returned from cv2.boundingRect() function from a previous frame (F-1) and connect it with x,y coordinates of the object in the new frame (F). By connecting those two points we draw a line and we do that for each frame in the webcam feed, this way we’ll see a real-time drawing with the pen.
Note: We’ll be drawing on a black canvas and then merge that canvas with the frame. This is because we are getting a new frame on every iteration so we can’t draw on the actual frame.
load_from_disk = True
if load_from_disk:
penval = np.load('penval.npy')
cap = cv2.VideoCapture(0)
cap.set(3,1280)
cap.set(4,720)
kernel = np.ones((5,5),np.uint8)
# Initializing the canvas on which we will draw upon
canvas = None
# Initilize x1,y1 points
x1,y1=0,0
# Threshold for noise
noiseth = 800
while(1):
_, frame = cap.read()
frame = cv2.flip( frame, 1 )
# Initialize the canvas as a black image of the same size as the frame.
if canvas is None:
canvas = np.zeros_like(frame)
# Convert BGR to HSV
hsv = cv2.cvtColor(frame, cv2.COLOR_BGR2HSV)
# If you're reading from memory then load the upper and lower ranges
# from there
if load_from_disk:
lower_range = penval[0]
upper_range = penval[1]
# Otherwise define your own custom values for upper and lower range.
else:
lower_range = np.array([26,80,147])
upper_range = np.array([81,255,255])
mask = cv2.inRange(hsv, lower_range, upper_range)
# Perform morphological operations to get rid of the noise
mask = cv2.erode(mask,kernel,iterations = 1)
mask = cv2.dilate(mask,kernel,iterations = 2)
# Find Contours
contours, hierarchy = cv2.findContours(mask, cv2.RETR_EXTERNAL, cv2.CHAIN_APPROX_SIMPLE)
# Make sure there is a contour present and also its size is bigger than
# the noise threshold.
if contours and cv2.contourArea(max(contours,
key = cv2.contourArea)) > noiseth:
c = max(contours, key = cv2.contourArea)
x2,y2,w,h = cv2.boundingRect(c)
# If there were no previous points then save the detected x2,y2
# coordinates as x1,y1.
# This is true when we writing for the first time or when writing
# again when the pen had disappeared from view.
if x1 == 0 and y1 == 0:
x1,y1= x2,y2
else:
# Draw the line on the canvas
canvas = cv2.line(canvas, (x1,y1),(x2,y2), [255,0,0], 4)
# After the line is drawn the new points become the previous points.
x1,y1= x2,y2
else:
# If there were no contours detected then make x1,y1 = 0
x1,y1 =0,0
# Merge the canvas and the frame.
frame = cv2.add(frame,canvas)
# Optionally stack both frames and show it.
stacked = np.hstack((canvas,frame))
cv2.imshow('Trackbars',cv2.resize(stacked,None,fx=0.6,fy=0.6))
k = cv2.waitKey(1) & 0xFF
if k == 27:
break
# When c is pressed clear the canvas
if k == ord('c'):
canvas = None
cv2.destroyAllWindows()
cap.release()

Step 5: Adding An Image Wiper
In the above script, we have a working virtual pen and we also cleared up or wiped the screen when the user presses the c button, now let’s automate this wiping part too. An easy way to do this is by detecting when the target object is too close to the camera and then if its too close we clear up the screen.
Size of contour increases as it comes closer to the camera so we can monitor the size of the contour to achieve this.
One other thing we will do is that we will also warn the user that we are about to clear the screen in a few seconds so he/she can take the object out of the frame.
load_from_disk = True
if load_from_disk:
penval = np.load('penval.npy')
cap = cv2.VideoCapture(0)
cap.set(3,1280)
cap.set(4,720)
kernel = np.ones((5,5),np.uint8)
# Making window size adjustable
cv2.namedWindow('image', cv2.WINDOW_NORMAL)
# This is the canvas on which we will draw upon
canvas=None
# Initilize x1,y1 points
x1,y1=0,0
# Threshold for noise
noiseth = 800
# Threshold for wiper, the size of the contour must be bigger than for us to
# clear the canvas
wiper_thresh = 40000
# A variable which tells when to clear canvas, if its True then we clear the canvas
clear = False
while(1):
_, frame = cap.read()
frame = cv2.flip( frame, 1 )
# Initialize the canvas as a black image
if canvas is None:
canvas = np.zeros_like(frame)
# Convert BGR to HSV
hsv = cv2.cvtColor(frame, cv2.COLOR_BGR2HSV)
# If you're reading from memory then load the upper and lower ranges
# from there
if load_from_disk:
lower_range = penval[0]
upper_range = penval[1]
# Otherwise define your own custom values for upper and lower range.
else:
lower_range = np.array([26,80,147])
upper_range = np.array([81,255,255])
mask = cv2.inRange(hsv, lower_range, upper_range)
# Perform the morphological operations to get rid of the noise
mask = cv2.erode(mask,kernel,iterations = 1)
mask = cv2.dilate(mask,kernel,iterations = 2)
# Find Contours.
contours, hierarchy = cv2.findContours(mask,
cv2.RETR_EXTERNAL,cv2.CHAIN_APPROX_SIMPLE)
# Make sure there is a contour present and also its size is bigger than
# the noise threshold.
if contours and cv2.contourArea(max(contours,
key = cv2.contourArea)) > noiseth:
c = max(contours, key = cv2.contourArea)
x2,y2,w,h = cv2.boundingRect(c)
# Get the area of the contour
area = cv2.contourArea(c)
# If there were no previous points then save the detected x2,y2
# coordinates as x1,y1.
if x1 == 0 and y1 == 0:
x1,y1= x2,y2
else:
# Draw the line on the canvas
canvas = cv2.line(canvas, (x1,y1),(x2,y2),
[255,0,0], 5)
# After the line is drawn the new points become the previous points.
x1,y1= x2,y2
# Now if the area is greater than the wiper threshold then set the
# clear variable to True and warn User.
if area > wiper_thresh:
cv2.putText(canvas,'Clearing Canvas', (100,200),
cv2.FONT_HERSHEY_SIMPLEX,2, (0,0,255), 5, cv2.LINE_AA)
clear = True
else:
# If there were no contours detected then make x1,y1 = 0
x1,y1 =0,0
# Now this piece of code is just for smooth drawing. (Optional)
_ , mask = cv2.threshold(cv2.cvtColor(canvas, cv2.COLOR_BGR2GRAY), 20,
255, cv2.THRESH_BINARY)
foreground = cv2.bitwise_and(canvas, canvas, mask = mask)
background = cv2.bitwise_and(frame, frame,
mask = cv2.bitwise_not(mask))
frame = cv2.add(foreground,background)
cv2.imshow('image',frame)
k = cv2.waitKey(5) & 0xFF
if k == 27:
break
# Clear the canvas after 1 second if the clear variable is true
if clear == True:
time.sleep(1)
canvas = None
# And then set clear to false
clear = False
cv2.destroyAllWindows()
cap.release()
In the above script, I’ve also replaced frame=cv2.add(frame,canvas) with 4 lines of code that lets you draw a smoother line these lines are just replacing the frame part with the colored line part instead of directly adding to avoid the whitish effect. It’s not required but it looks good.
Step 6: Adding the Eraser Functionality
Now that we’re done with the Pen & the wiper, its time to add the eraser functionality. So what I want is simply this, when the user switches to an eraser then instead of drawing, it erases that part of pen drawing. It’s really easy to do this, you just have to draw on the canvas with black color for the eraser and that’s it. By drawing in black that part restores to original during the merge so it acts as like an eraser. The real coding part of eraser functionality is how to perform the switch between the pen and eraser, of course the easiest way to go about is to use a keyboard button but hey we want something cooler than that.
So what we’ll do is perform the switch whenever someone takes their hand on the top left corner of the screen. We’ll be using background subtraction to monitor that area so we’ll know when there is some disruption. It will be like pressing a virtual button.
load_from_disk = True
if load_from_disk:
penval = np.load('penval.npy')
cap = cv2.VideoCapture(0)
# Load these 2 images and resize them to the same size.
pen_img = cv2.resize(cv2.imread('pen.png',1), (50, 50))
eraser_img = cv2.resize(cv2.imread('eraser.jpg',1), (50, 50))
kernel = np.ones((5,5),np.uint8)
# Making window size adjustable
cv2.namedWindow('image', cv2.WINDOW_NORMAL)
# This is the canvas on which we will draw upon
canvas = None
# Create a background subtractor Object
backgroundobject = cv2.createBackgroundSubtractorMOG2(detectShadows = False)
# This threshold determines the amount of disruption in the background.
background_threshold = 600
# A variable which tells you if you're using a pen or an eraser.
switch = 'Pen'
# With this variable we will monitor the time between previous switch.
last_switch = time.time()
# Initilize x1,y1 points
x1,y1=0,0
# Threshold for noise
noiseth = 800
# Threshold for wiper, the size of the contour must be bigger than this for # us to clear the canvas
wiper_thresh = 40000
# A variable which tells when to clear canvas
clear = False
while(1):
_, frame = cap.read()
frame = cv2.flip( frame, 1 )
# Initilize the canvas as a black image
if canvas is None:
canvas = np.zeros_like(frame)
# Take the top left of the frame and apply the background subtractor
# there
top_left = frame[0: 50, 0: 50]
fgmask = backgroundobject.apply(top_left)
# Note the number of pixels that are white, this is the level of
# disruption.
switch_thresh = np.sum(fgmask==255)
# If the disruption is greater than background threshold and there has
# been some time after the previous switch then you. can change the
# object type.
if switch_thresh>background_threshold and (time.time()-last_switch) > 1:
# Save the time of the switch.
last_switch = time.time()
if switch == 'Pen':
switch = 'Eraser'
else:
switch = 'Pen'
# Convert BGR to HSV
hsv = cv2.cvtColor(frame, cv2.COLOR_BGR2HSV)
# If you're reading from memory then load the upper and lower ranges
# from there
if load_from_disk:
lower_range = penval[0]
upper_range = penval[1]
# Otherwise define your own custom values for upper and lower range.
else:
lower_range = np.array([26,80,147])
upper_range = np.array([81,255,255])
mask = cv2.inRange(hsv, lower_range, upper_range)
# Perform morphological operations to get rid of the noise
mask = cv2.erode(mask,kernel,iterations = 1)
mask = cv2.dilate(mask,kernel,iterations = 2)
# Find Contours
contours, _ = cv2.findContours(mask, cv2.RETR_EXTERNAL,
cv2.CHAIN_APPROX_SIMPLE)
# Make sure there is a contour present and also it size is bigger than
# noise threshold.
if contours and cv2.contourArea(max(contours,
key = cv2.contourArea)) > noiseth:
c = max(contours, key = cv2.contourArea)
x2,y2,w,h = cv2.boundingRect(c)
# Get the area of the contour
area = cv2.contourArea(c)
# If there were no previous points then save the detected x2,y2
# coordinates as x1,y1.
if x1 == 0 and y1 == 0:
x1,y1= x2,y2
else:
if switch == 'Pen':
# Draw the line on the canvas
canvas = cv2.line(canvas, (x1,y1),
(x2,y2), [255,0,0], 5)
else:
cv2.circle(canvas, (x2, y2), 20,
(0,0,0), -1)
# After the line is drawn the new points become the previous points.
x1,y1= x2,y2
# Now if the area is greater than the wiper threshold then set the
# clear variable to True
if area > wiper_thresh:
cv2.putText(canvas,'Clearing Canvas',(0,200),
cv2.FONT_HERSHEY_SIMPLEX, 2, (0,0,255), 1, cv2.LINE_AA)
clear = True
else:
# If there were no contours detected then make x1,y1 = 0
x1,y1 =0,0
# Now this piece of code is just for smooth drawing. (Optional)
_ , mask = cv2.threshold(cv2.cvtColor (canvas, cv2.COLOR_BGR2GRAY), 20,
255, cv2.THRESH_BINARY)
foreground = cv2.bitwise_and(canvas, canvas, mask = mask)
background = cv2.bitwise_and(frame, frame,
mask = cv2.bitwise_not(mask))
frame = cv2.add(foreground,background)
# Switch the images depending upon what we're using, pen or eraser.
if switch != 'Pen':
cv2.circle(frame, (x1, y1), 20, (255,255,255), -1)
frame[0: 50, 0: 50] = eraser_img
else:
frame[0: 50, 0: 50] = pen_img
cv2.imshow('image',frame)
k = cv2.waitKey(5) & 0xFF
if k == 27:
break
# Clear the canvas after 1 second, if the clear variable is true
if clear == True:
time.sleep(1)
canvas = None
# And then set clear to false
clear = False
cv2.destroyAllWindows()
cap.release()
Results:
Note: All these values of different thresholds that I’ve chosen will depend upon your environment so please tune them first, instead of trying to make my values work.
I’ve covered my blue marker with white paper on all sides except one so that I can avoid drawing continuously and have gaps between my drawing.
Again you can reuse steps 1-3 for any application that requires detecting Objects via Color. I hope some of you try to extend this application and maybe build something more cooler.
Hope you enjoyed this tutorial, Thanks.





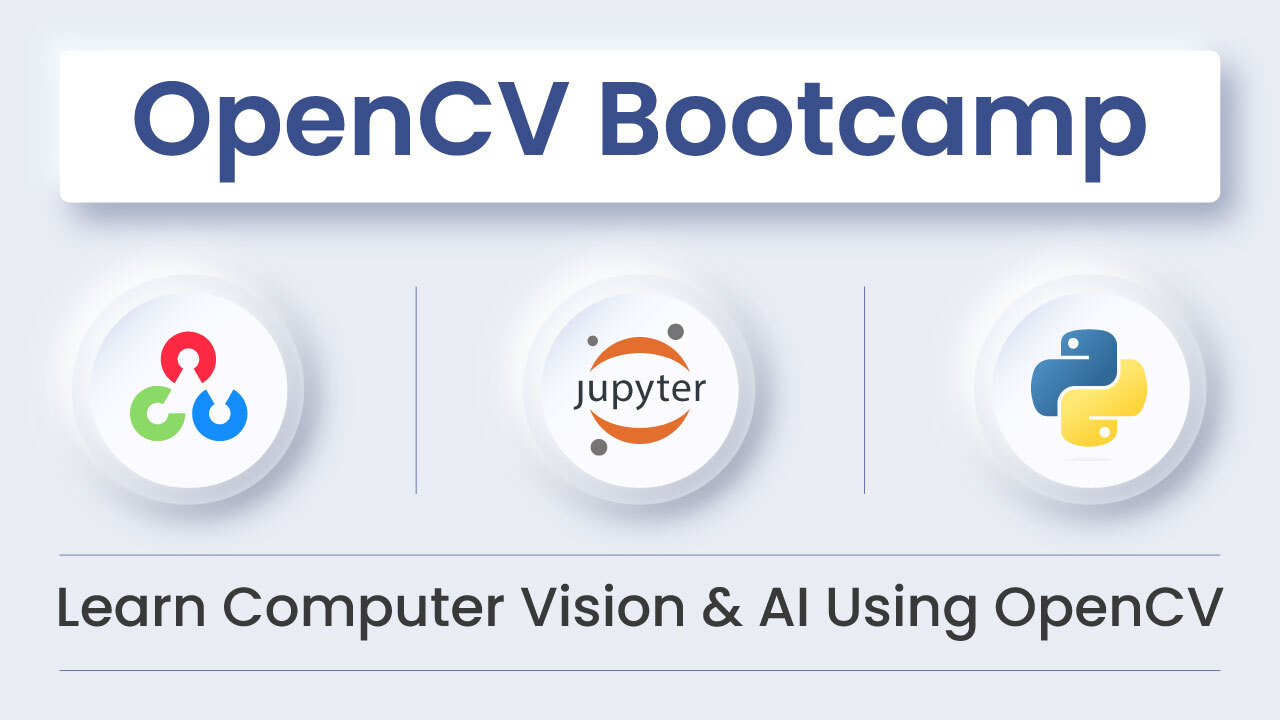








100K+ Learners
Join Free OpenCV Bootcamp3 Hours of Learning